OA操作手册
门户功能说明
日常操作说明
01新进员工OA操作指南
流程
01新建流程
新员工入职流程操作指南
员工返聘流程操作指南
加班申请填写指南
请假申请流程操作指南
服务单操作指南
问题升级单操作指南
工程部项目经理PBC操作说明
工作周报提交指引
安全自查自报操作指引
内部推荐信息表操作指南
试用期月度工作计划与总结操作指南
工作日报
02代办事宜
03已办事宜
04流程督办
05我的请求
06流程监控
07流程代理
08查询流程
数据
工程
知识
01文档目录
02新建文档
03我的文档
04查询文档
05虚拟目录
06最新文档
07知识排名
08文档订阅
09批量共享
10移动复制
11文档监控
12我的云盘
13文档回收站
微博
01我的微博
02我的关注
03微博报表
04微博设置
协作
01协作交流
02主题审批
03内容审批
04协作申请
05主题监控
06内容监控
邮件
会议
01会议日历(新建会议)
02会议室使用情况
03查询会议
04会议任务
05周期会议
06会议报表
07会议纪要任务发起
08会议纪要任务统计列表
09会议决议任务跟踪说明
10会议事项跟进管理
日程
01我的日程
02所有日程
03工作交流
04周期日程
05日程共享
06查询日程
报表
问题
其他操作手册
云桥SSL证书申请及部署
企业微信人事卡片添加自定义字段
企业微信日程、代办、置顶相关说明
人事
01查询人员
02新建人员
03我的卡片
04我的下属
05在线人员
06移动签到
绩效
共济科技绩效承诺书(PBC)操作手册
算力
算力模块
本文档使用 MrDoc 发布
-
+
首页
12我的云盘
# 一、概述 云盘可方便快捷的收集、管理和分享工作文档,存储个人文档的同时可将云盘文件分享或发布到e-cology目录。另外打通内外网分享机制,微信文档可快捷保存至云盘,还可将PC端文件批量同步至云盘,并支持大文件断点续传,让用户不再为网络中断担忧。 # 二、功能入口 前端用户中心-【知识】-【我的云盘】,如图1所示,此菜单没有权限控制。 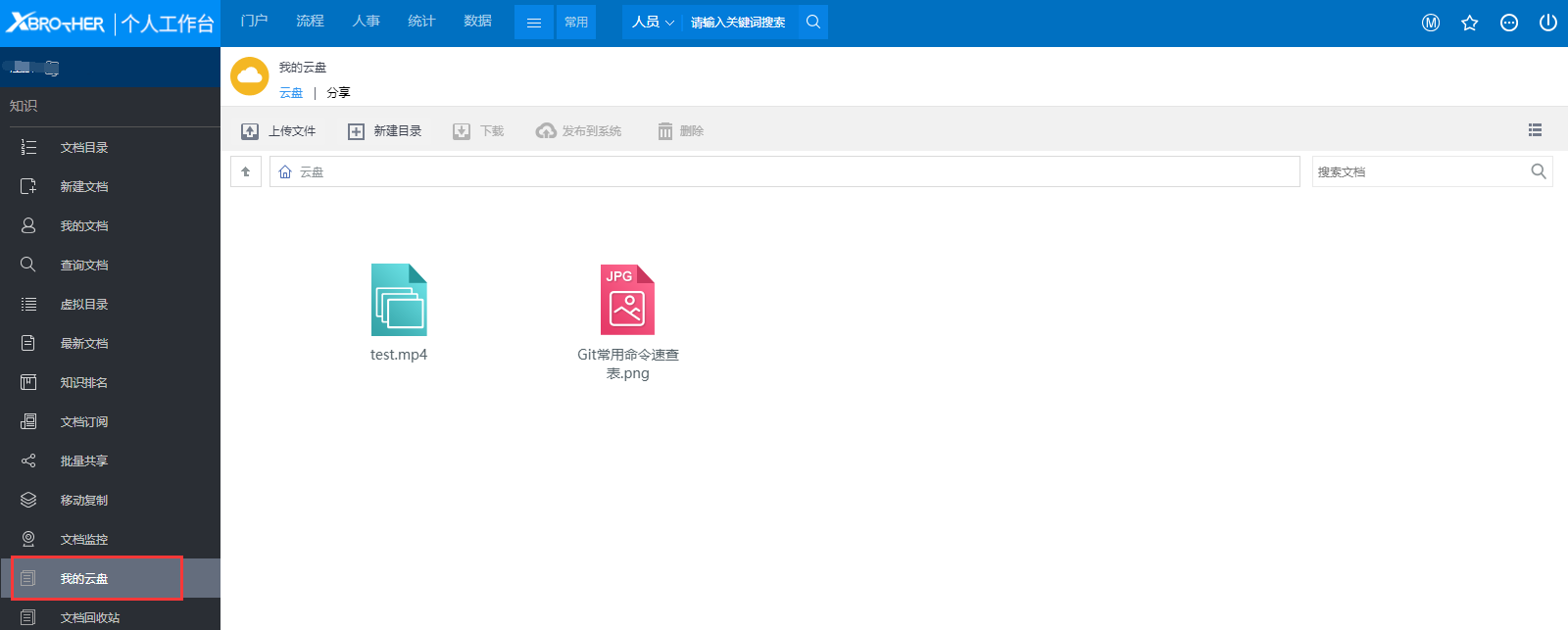 图1 # 三、数据区 云盘数据区有【图标】和【列表】2种视图,以下对两种视图分别进行说明。 ### 1、图标视图 1.1、在云盘数据区图标视图下: - 鼠标单击为选中文件或目录,鼠标双击为打开; - 右键文件或目录,可做操作有:打开、下载、分享、发布到系统、移动到、复制/粘贴、重命名和删除,如图2所示 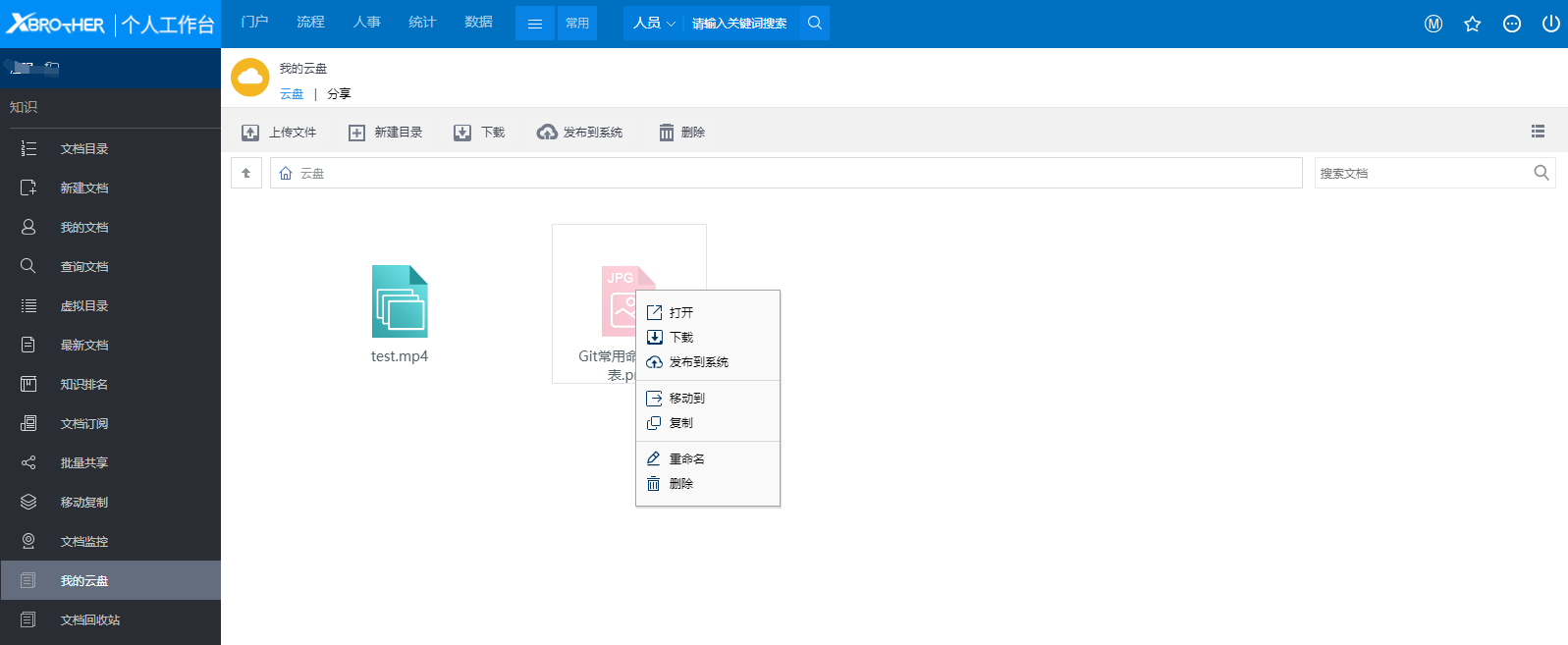 图2 - 【打开】:打开文件或目录; - 【下载】:将所选文件或目录下载到本地,点击该菜单时,弹出选择本地目录窗口; - 【发布到系统】:将所选文件或目录发布到e-cology文档目录中,点击该菜单时,弹出选择e-cology目录窗口 - 【移动到】:将所选文件或目录移动到云盘的其他目录 - 【复制/粘贴】:将所选文件或目录复制/粘贴到云盘其他目录 - 【重命名】:重命名文件或目录名称 - 【删除】:删除文件或目录,删除时会给出二次确认 1.2、支持多选,按住Ctrl+单击,或按住Shift+单击可多选,或通过鼠标拖选,选择多个时(文件和目录可混合),右键菜单有:发布到系统、移动到、复制/粘贴、删除,或可通过顶部按钮进行操作,如图3所示: 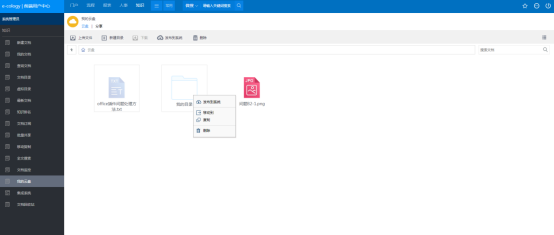 图3 1.3、右键图标视图空白处,可做操作有:上传文件、新建目录、查看(图标视图、列表视图)、刷新、排序方式(文件名、修改时间),如图4所示: 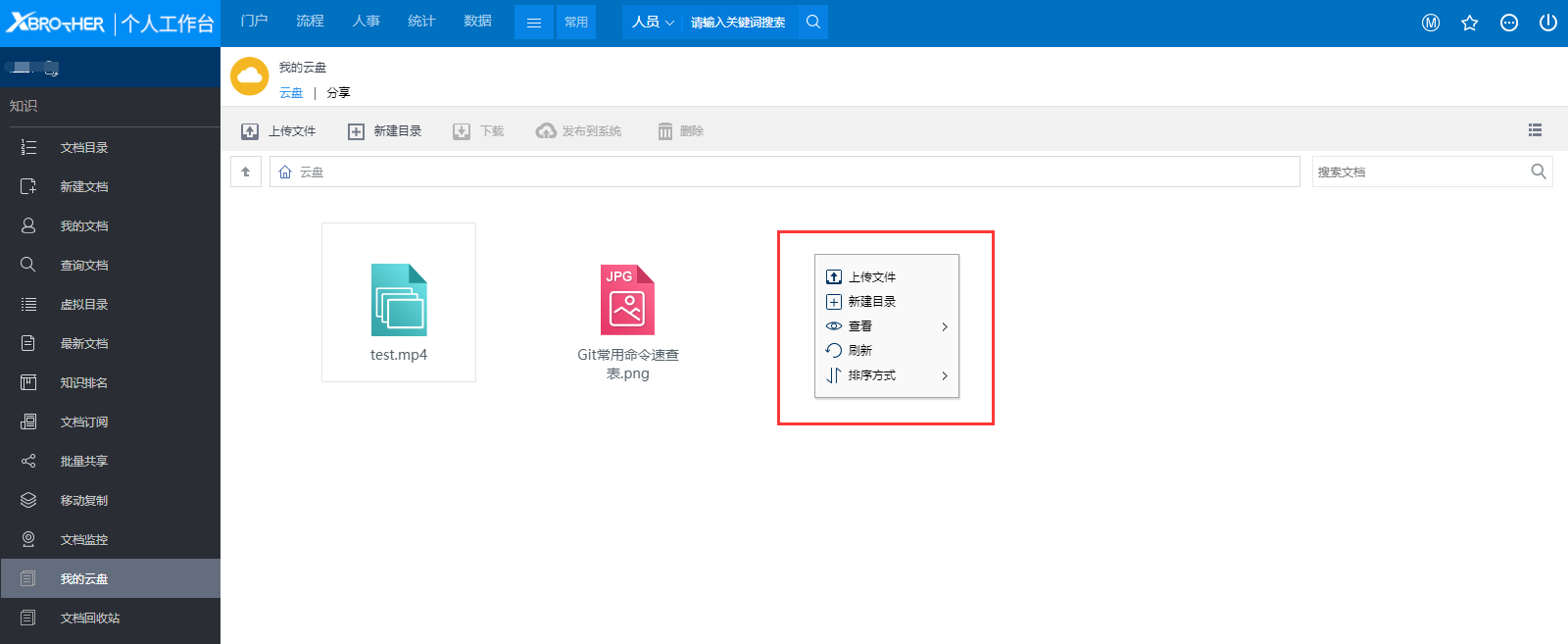 图4 - 【上传文件】:同顶部【上传文件】按钮; - 【新建目录】:同顶部【新建目录】按钮; - 【查看】:有“图标视图”、“列表视图”2个下级菜单,默认为图标视图,同操作区右侧的视图切换按钮; - 【刷新】:点击可刷新云盘页面; - 【排序方式】:有“文件名”、 “修改时间”2个下级菜单,默认按“修改时间”排序。 1.4、在图标视图下搜索,其搜索结果也是图标视图,如图5所示,在搜索区中输入云盘文件关键词,自动模糊匹配列表中的“文件名”列进行查询,过滤显示出符合条件的数据: 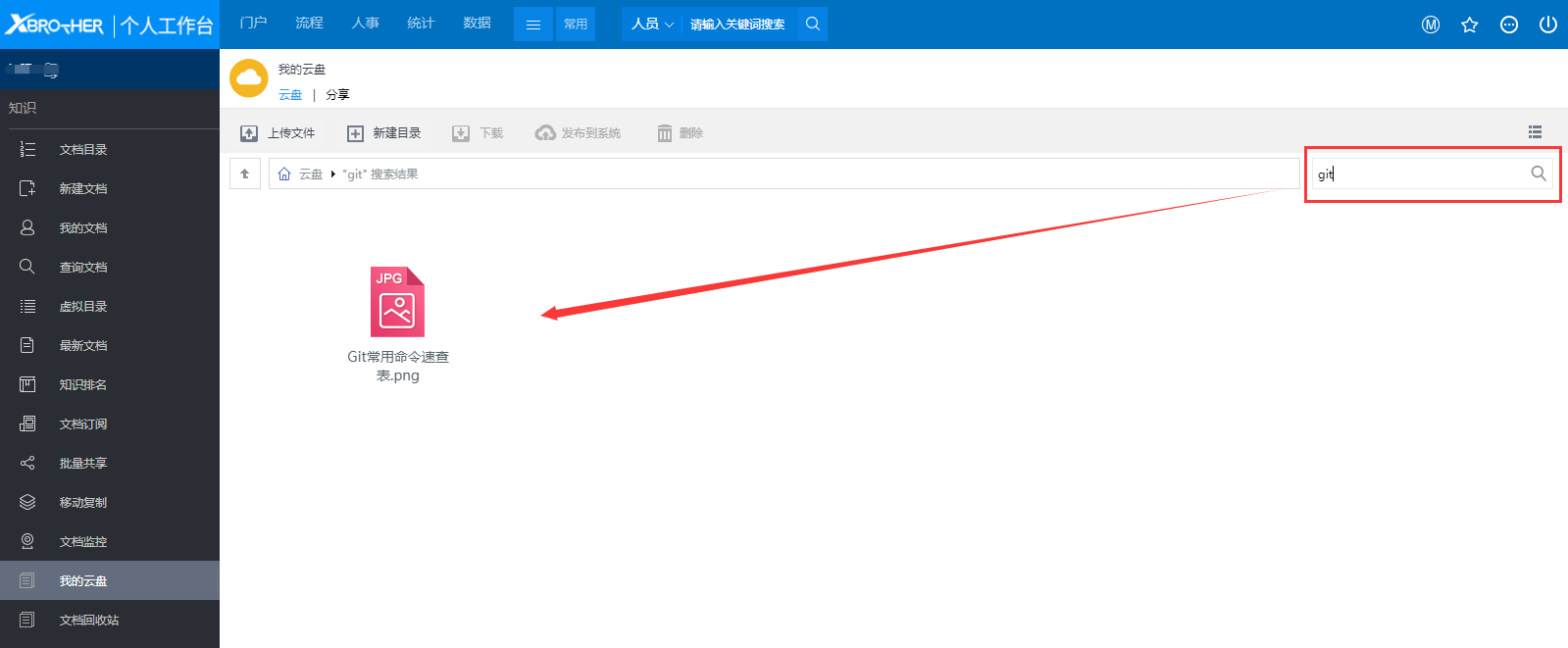 图5 ### 2、列表视图 在云盘图标视图下,点击操作区右上角列表视图按钮 ,可切换至列表视图,如图6所示: 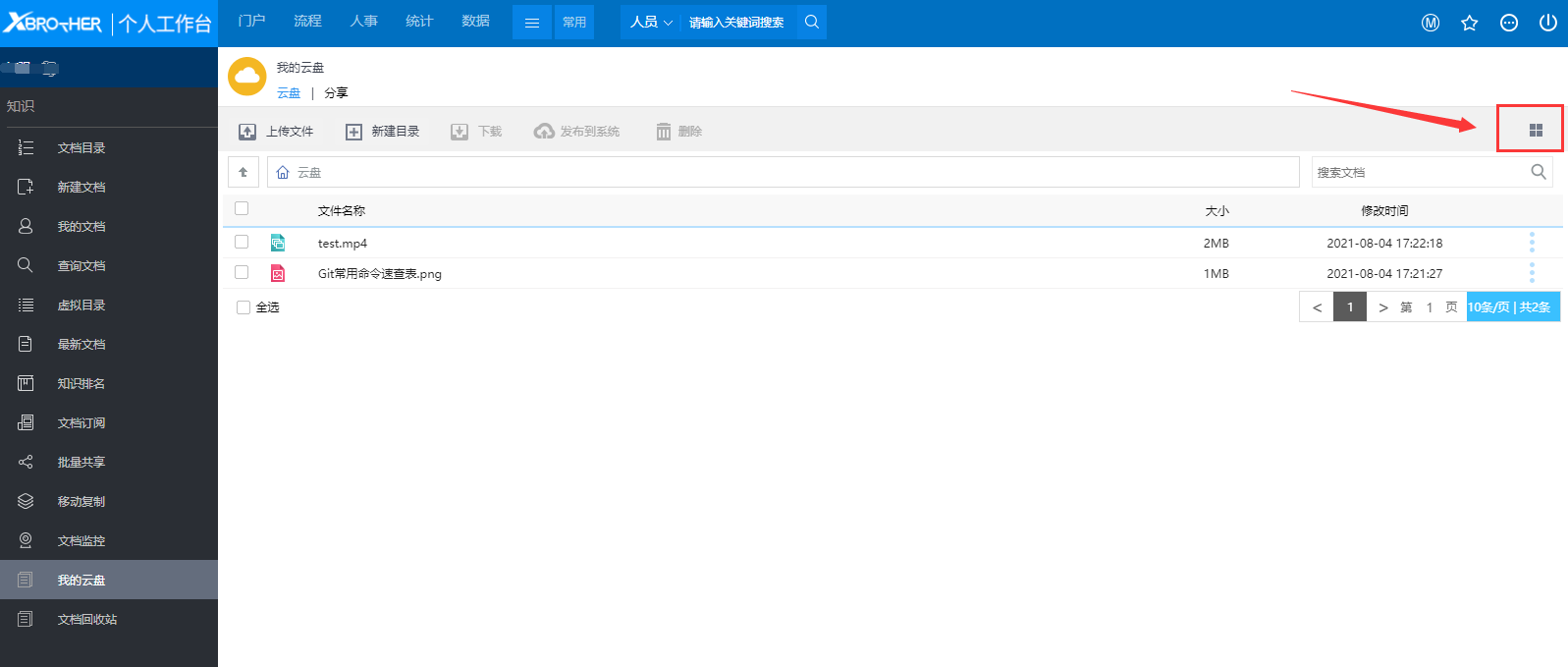 图6 - 单击“文件名”为打开文件或目录; - 鼠标覆上列表行显示的操作菜单有:下载、分享、发布到系统、复制、移动到、删除; - 右键菜单则同图标视图: - 单个选择文件或目录,右键菜单有:打开、下载、发布到系统、移动到、复制/粘贴、重命名和删除; - 多个选择文件或目录,右键菜单有:下载、发布到系统、移动到、复制/粘贴、删除; - 右键空白区域,显示的菜单有:上传文件、新建目录、查看(图标视图、列表视图)、刷新、排序方式(文件名、修改时间); - 列表视图下搜索,其结果也为列表视图,如图7所示,在搜索区中输入云盘文件关键词,自动模糊匹配列表中的“文件名”列进行查询,过滤显示出符合条件的数据。 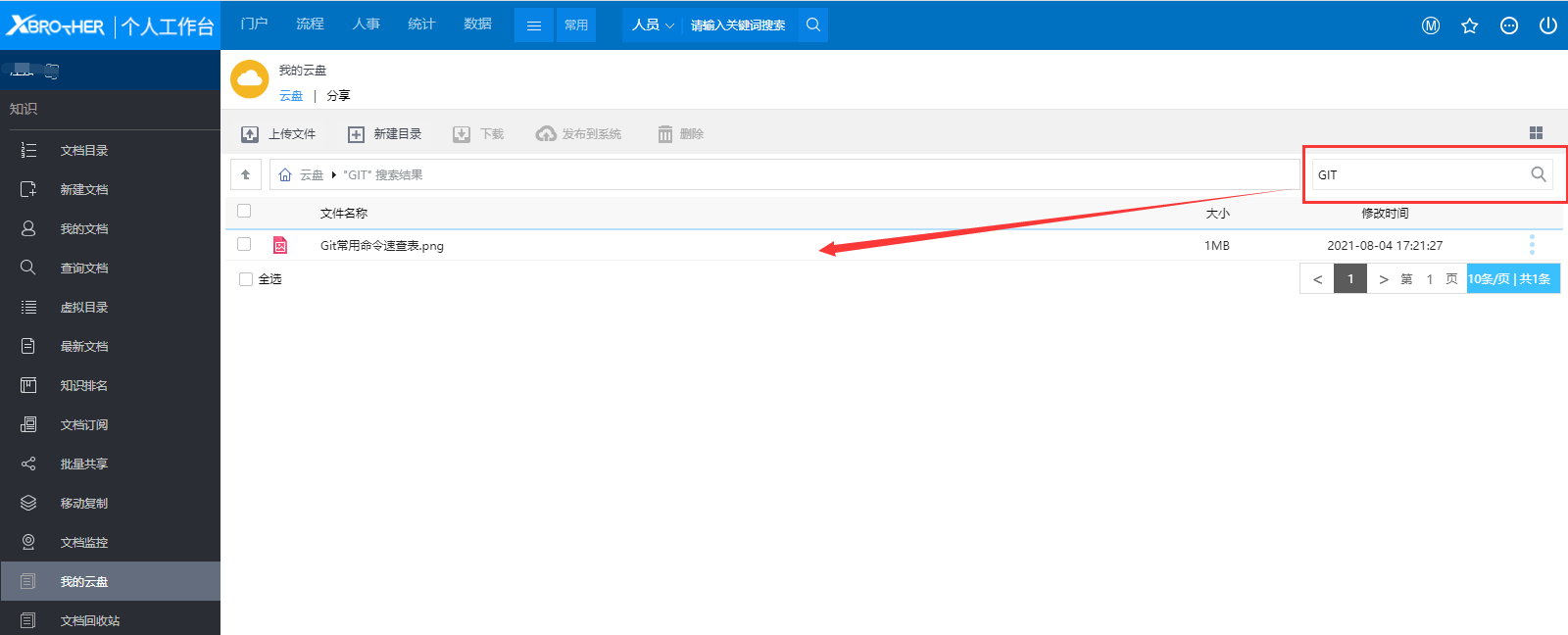 图7 # 四、上传文件 点击操作区的【上传文件】按钮,或右键菜单中的【上传文件】,打开选择本地文件对话框,如图8所示,选择文件后可将文件上传至当前打开的云盘目录,并可在传输列表中看到传输进度,如图9所示,在“上传”窗口中,可以进行单个取消或全部取消操作: 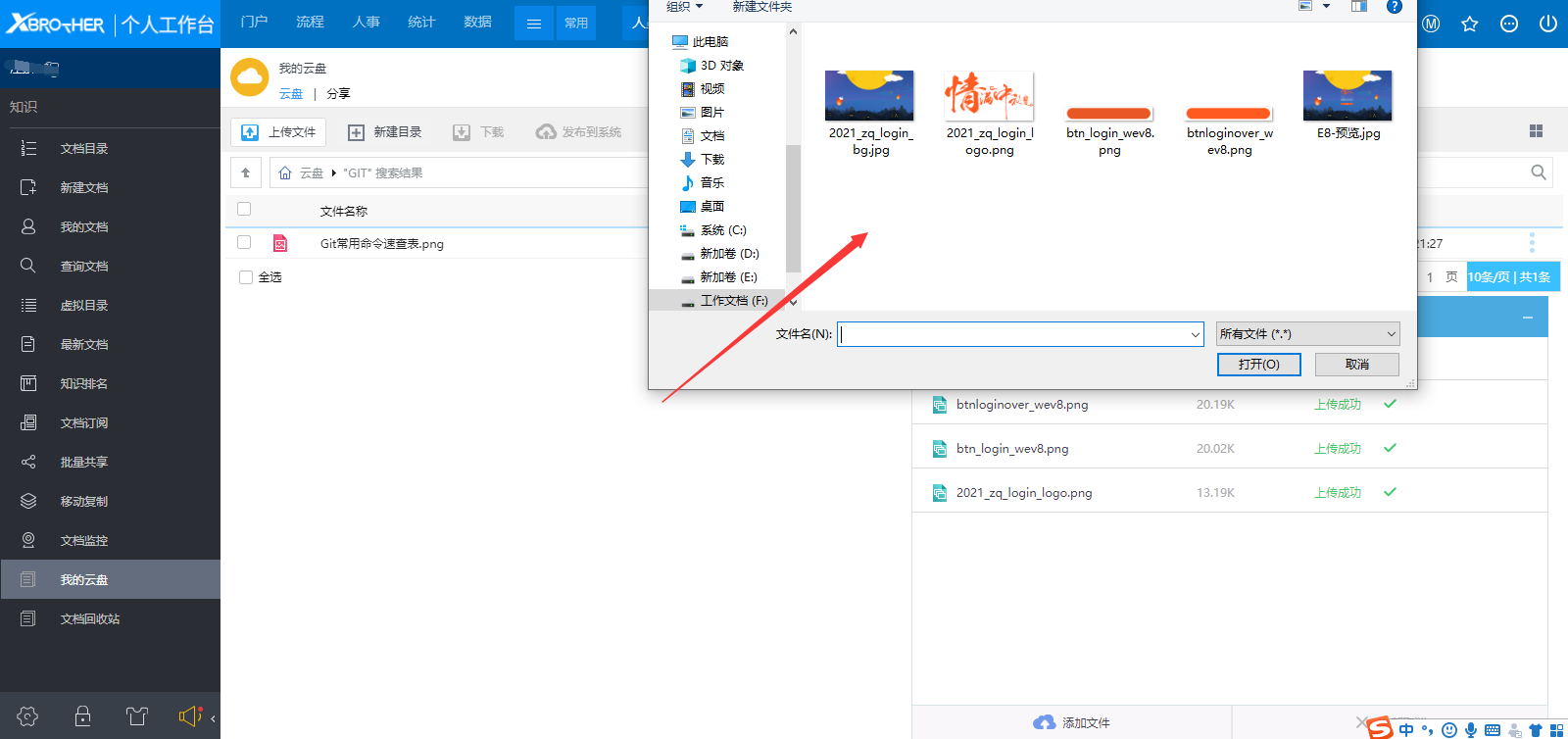 图8 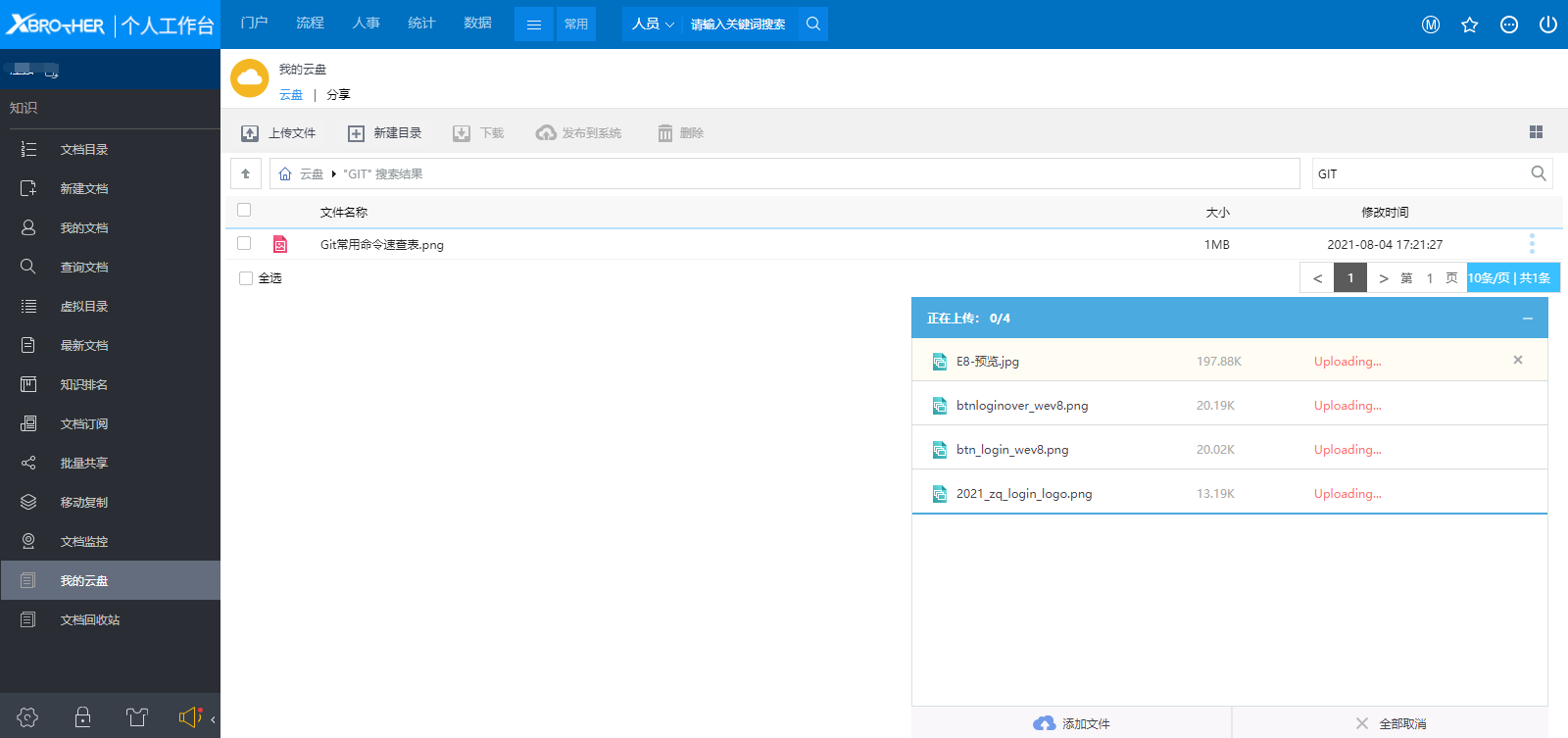 图9 上传完成后,传输列表将转到“传输完成”tab页,并且云盘对应的目录下将显示上传的文件。 # 五、新建目录 点击操作区的【新建目录】按钮,或右键菜单中的【新建目录】,可新建云盘目录,图标视图下,新建目录窗口如图10所示;列表视图下,新建目录窗口如图11所示: 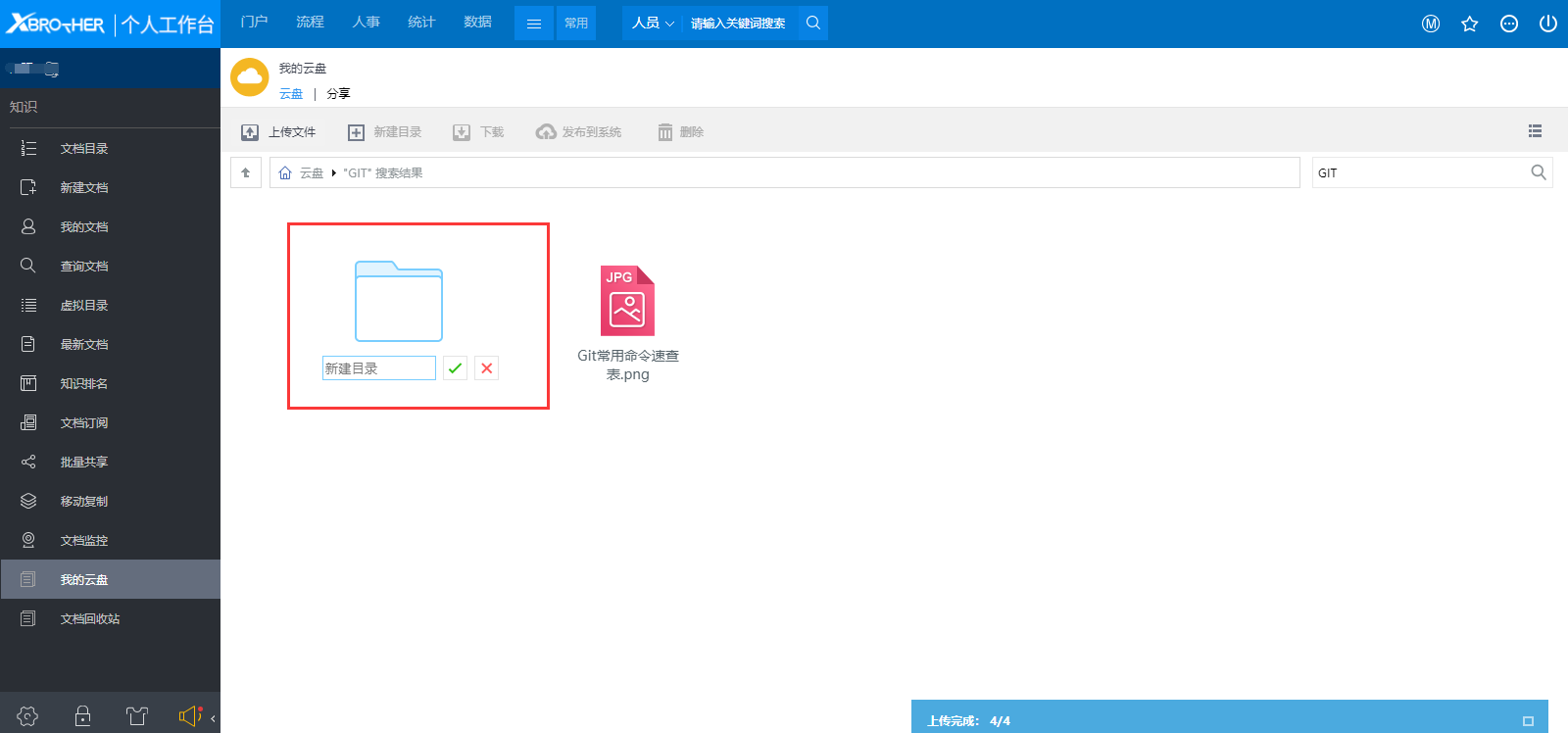 图10 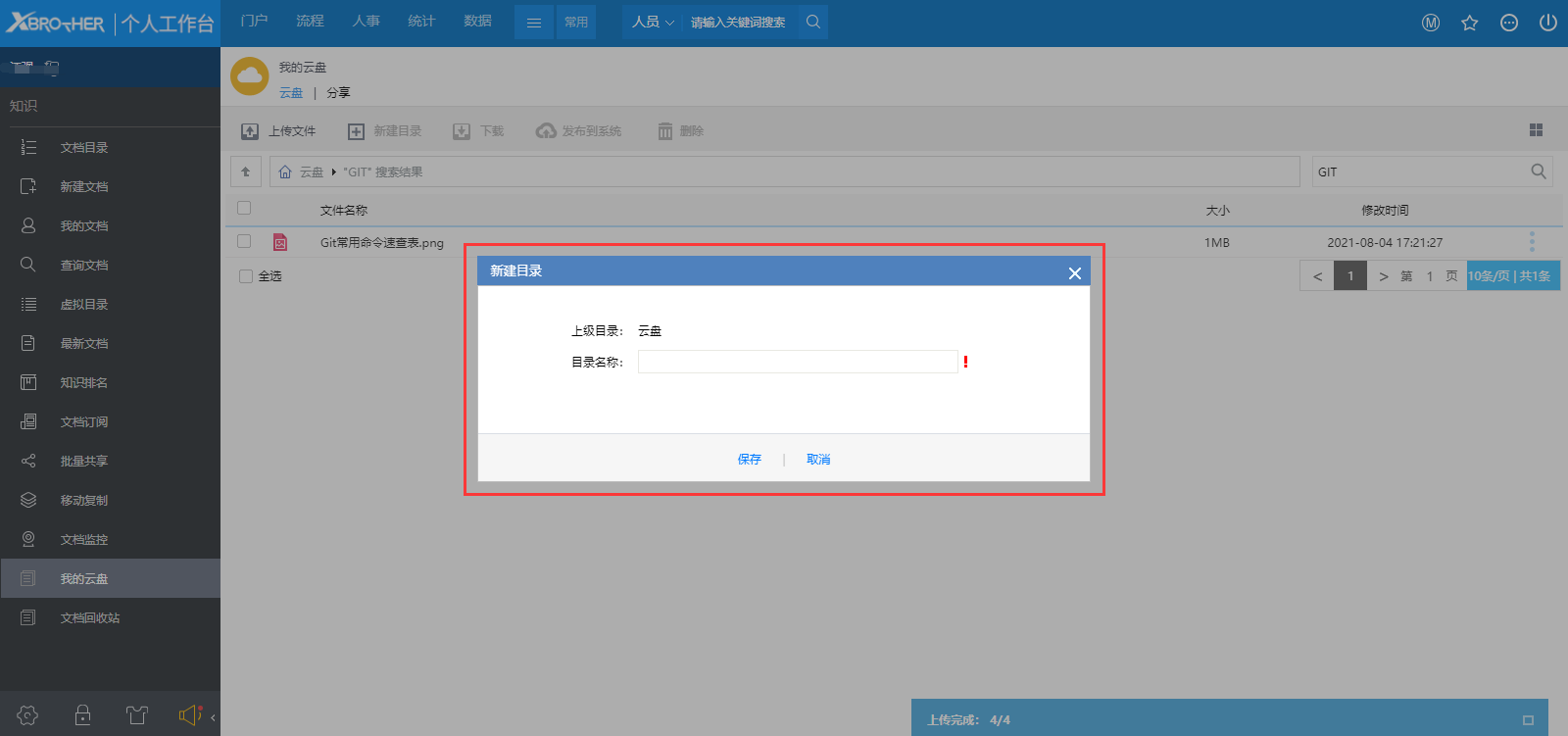 图11 **注意**:同级目录新建目录不允许重名,输入目录重名时,给出提示,不允许保存。 # 六、打开文件/目录 在图标视图下的双击打开和列表视图下的单击打开,打开目录为进入该目录,可在导航中看到进入的目录层级,打开文件,则打开只有文档内容的文档查看页面,如图12所示,右上角显示常用操作按钮【下载】,点开右上角“ ”菜单后,显示常用按钮【发布】、【删除】。: 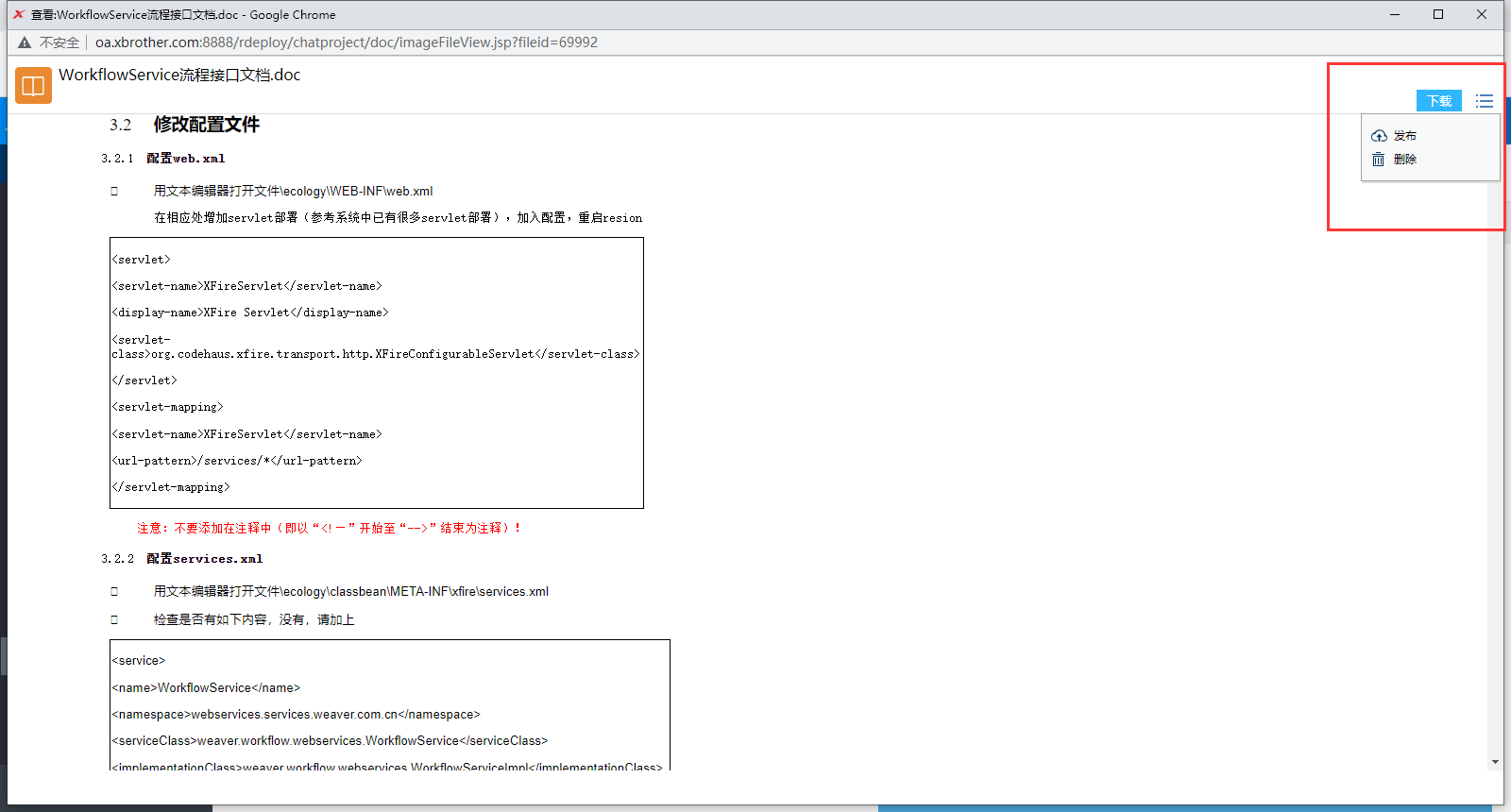 图12 - 【下载】:将当前文件下载到本地,点击打开选择本地目录对话框 - 【分享】:将当前文件通过message聊天窗口分享出去,需要配置e-message才会显示; - 【发布】:将当前文件发布到e-cology目录,点击打开选择e-cology目录窗口 - 【删除】:删除当前文件,删除时会给出二次确认。 其他说明: - 云盘文件(office\html\txt\图片类型)可在线预览时直接显示预览内容; - 不能在线预览时逻辑同在系统中查看相同类型的附件(无文档属性页,页面底部tab均不显示),如打开.rar格式的文件时,提示“该文件格式不支持在线打开,请下载后查看!”,如图13所示, - 大于50页或段落大于1000会给出文件超出预览大小限制的提示,此提示可以在prop/docpreview.properties中关闭; - 查看文档为新窗口打开。 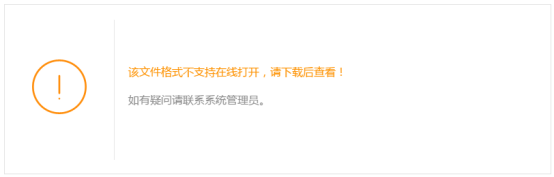 图13 # 七、下载 选择文件或目录后,可通过操作区的【下载】或右键菜单中的【下载】按钮将文件下载到本地,点击【下载】后弹出选择本地目录对话框,选择目录后可将文件下载到本地。 - 【仅下载文件时】:下载所选文件 - 【仅下载目录时】:下载所选目录下的文件及该目录所有下级目录的文件,并按下载时的目录层级存放 - 【同时下载文件和目录时】:为上述2种逻辑组合,将文件及目录都下载,并按下载时的目录层级存放 # 八、发布到系统 选择文件或目录后,可通过操作区的【发布到系统】或右键菜单中的【发布到系统】按钮将文件或目录发布到文档目录,点击后弹出选择目录窗口,如图14所示: 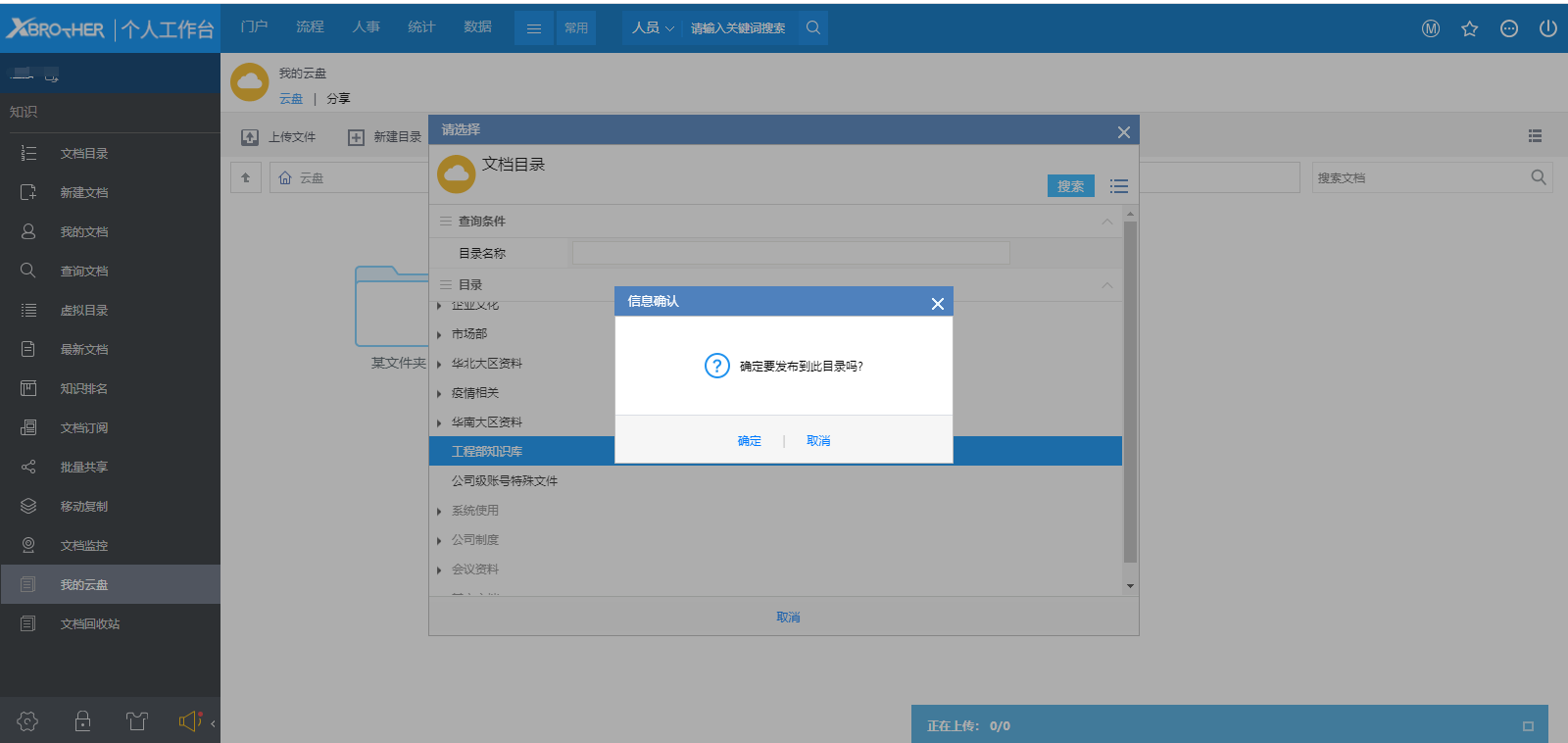 图14 - 这里显示的文档目录为当前用户有权限创建文档的目录; - 目录为单选,点击即确定选择,为避免误操作,选择后弹出确认提示“确定要发布到此目录吗?”; - 点击【取消】,关闭提示框,点击【确定】执行发布操作,将所选文件或目录发布到对应文档目录中 - 如果选择的目录设置了【文档提交时设置共享】,则在图2-20所示提示中点击【确定】后,还会弹出共享设置窗口,如图15所示 - 将目录发布到系统,即将该目录所有文件(包含子目录的所有文件)发布到指定的e-cology文档目录中,不包含目录层级,只发布文件。 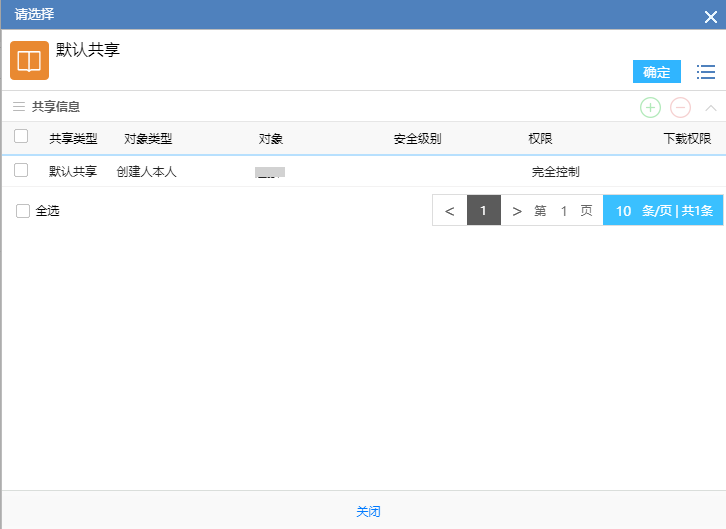 图15 # 九、移动到 “移动到”操作用于整理云盘文件,选择文件或目录后,可通过右键菜单中的【移动到】菜单将云盘文件或目录移动到其他云盘目录,点击后弹出选择云盘目录窗口,如图16所示,目录为单选,点击即确定选择,选择后弹出确认提示“确定选择此目录吗?”,“确定”后即移动操作完成。 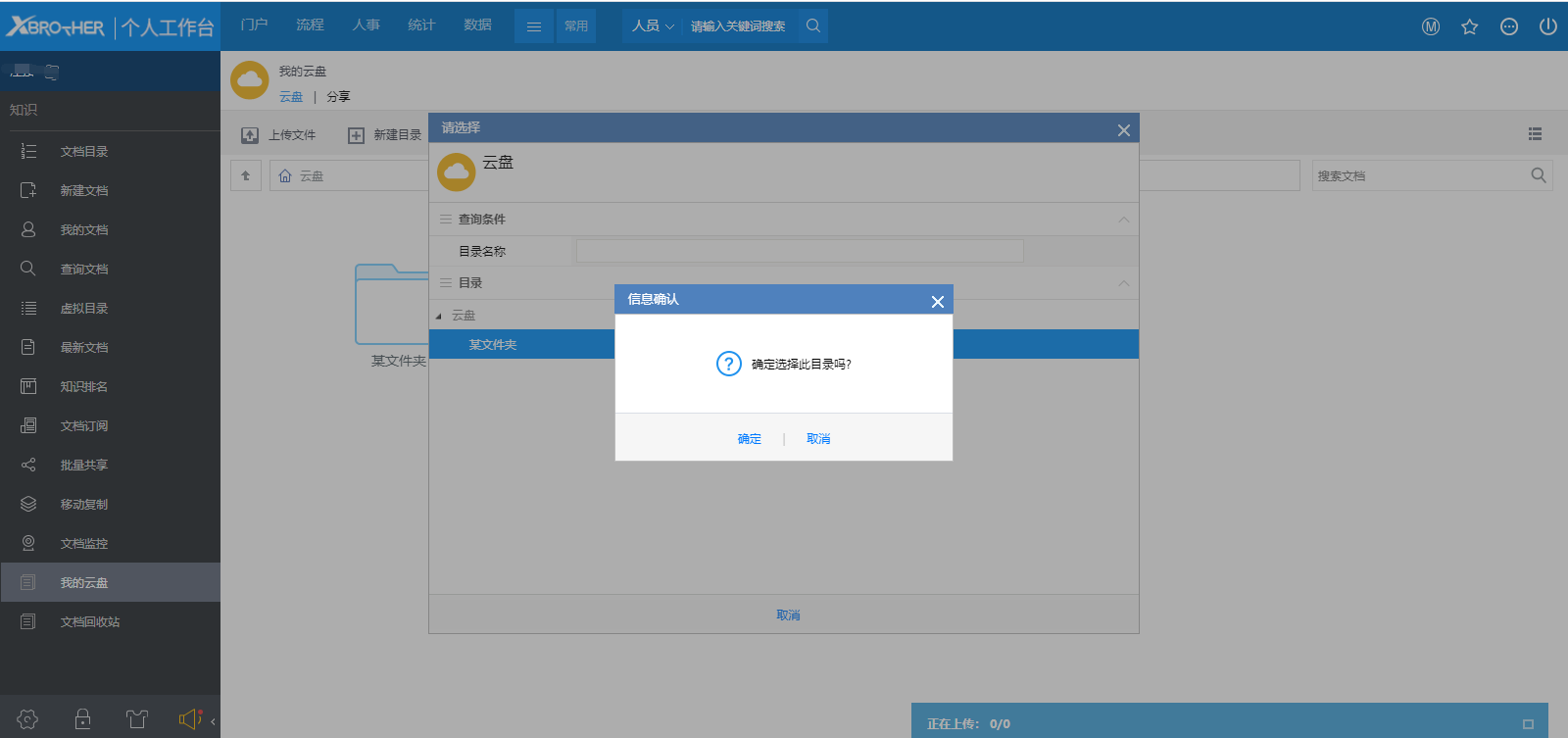 图16 # 十、复制/粘贴 “复制/粘贴”操作也是用于整理云盘文件,可将文件或目录复制到其他目录中,点击“复制”,提示“复制成功!”,在当前目录外的其他目录可“粘贴”,右键有“粘贴”菜单,如图17所示: 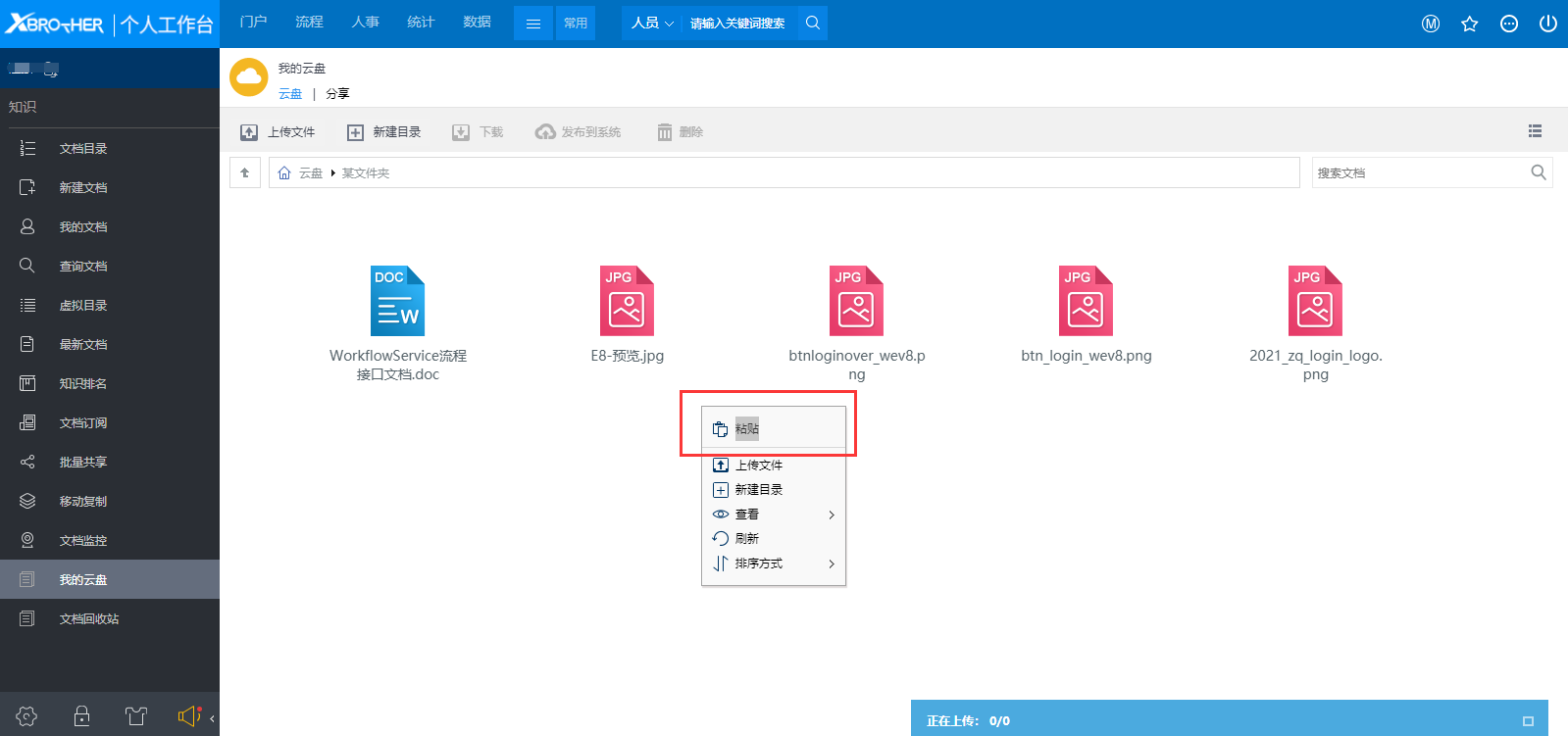 图17 # 十一、重命名 点击图标视图中的文件或目录名,可对文件或目录进行重命名,如图18所示: 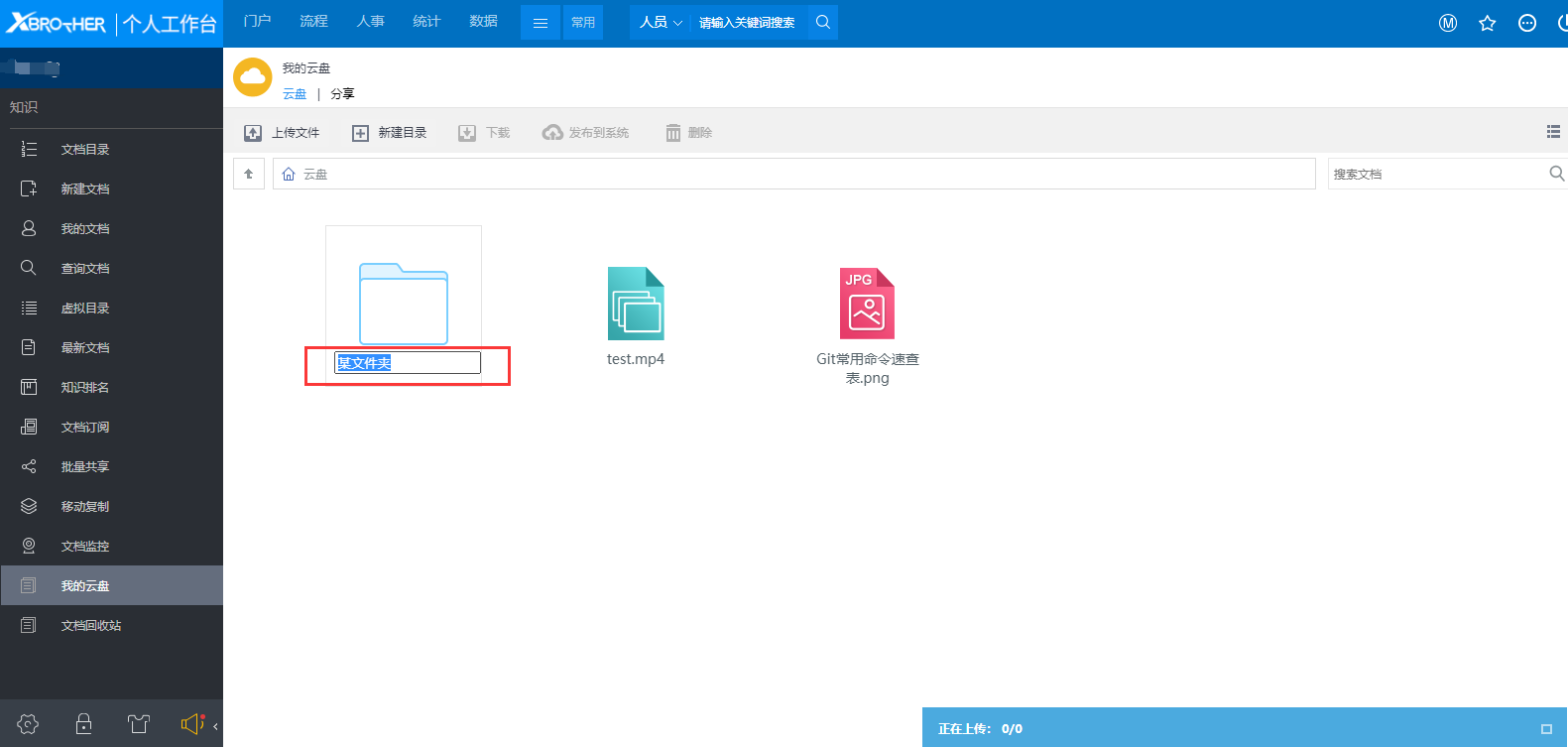 图18 列表视图下则通过选择文件或目录后右键菜单中的【重命名】菜单来重命名,如图19所示: 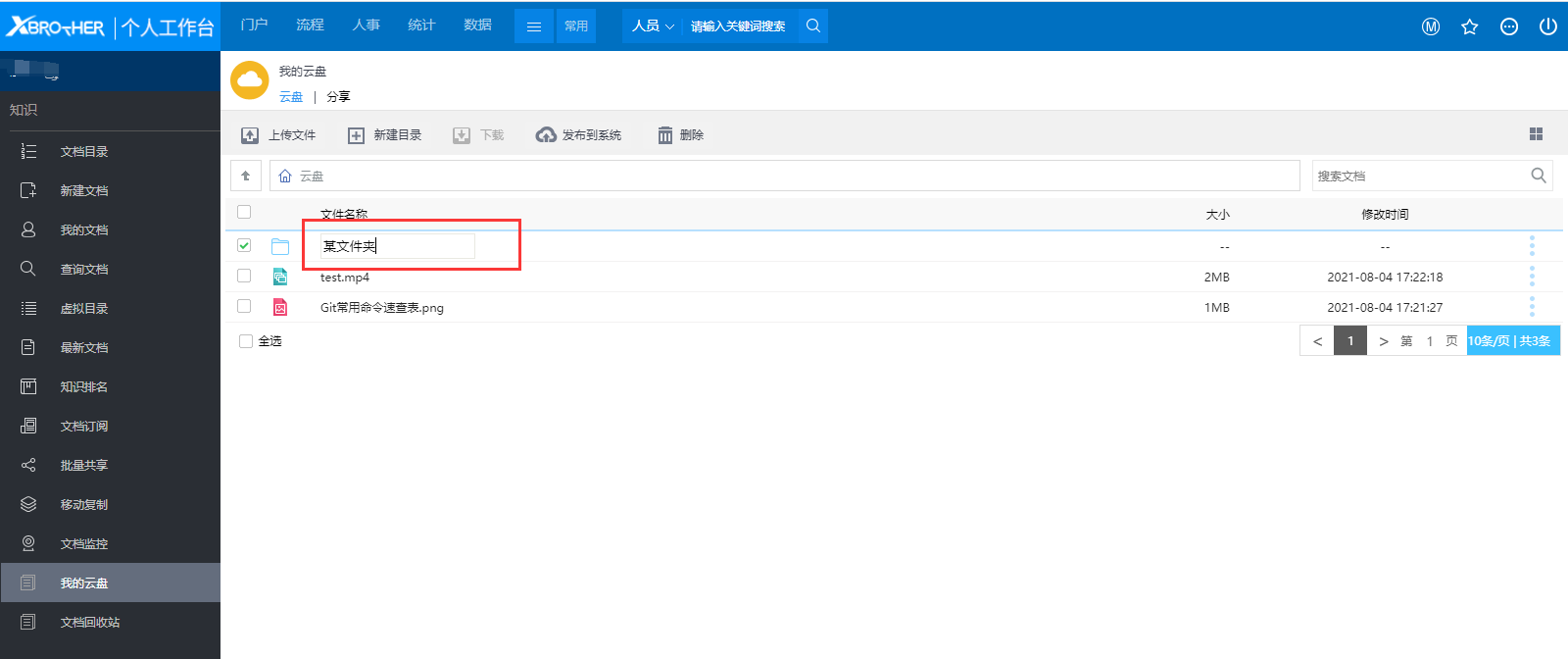 图19 对于目录,需要注意同级目录中的目录不允许重名,对于文件,仅允许重命名扩展名前面的部分。 # 十二、删除 选择文件或目录后,可通过操作区的【删除】或右键菜单中的【删除】按钮将文件或目录从云盘中删除,删除时要给出二次确认,删除目录时,可将目录下的文件一并删除,包含所有下级目录及所有下级目录文件。
系统管理员
2021年9月18日 15:18
分享文档
收藏文档
上一篇
下一篇
微信扫一扫
复制链接
手机扫一扫进行分享
复制链接
关于 MrDoc
觅道文档MrDoc
是
州的先生
开发并开源的在线文档系统,其适合作为个人和小型团队的云笔记、文档和知识库管理工具。
如果觅道文档给你或你的团队带来了帮助,欢迎对作者进行一些打赏捐助,这将有力支持作者持续投入精力更新和维护觅道文档,感谢你的捐助!
>>>捐助鸣谢列表
微信
支付宝
QQ
PayPal
下载Markdown文件
分享
链接
类型
密码
更新密码